Ciao, in questa guida ti spiegherò come cambiare tutti i Titoli 1 in Titoli 2 in Word e Google Docs, vengono anche detti headings in inglese.
Cosa srai in grado di fare qui:
- Trasformare tutti i titoli/heading in qualcos’altro
- Trasformare la grafica di un solo titolo/heading
Modifica dei titoli nei documenti Google Docs su docs.google.com
Vai su Strumenti o Tool e scegli Script Editor
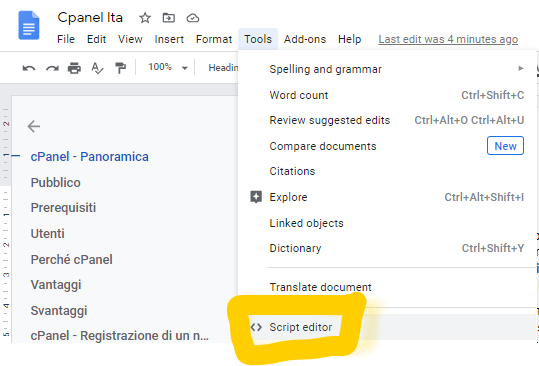
Se vuoi cambiare tutti i titoli 1 in titoli 2, inserisci questo codice
function changeHeading() {
var pars = DocumentApp.getActiveDocument().getBody().getParagraphs();
for(var i in pars) {
var p = pars[i], h = p.getHeading(), d = DocumentApp.ParagraphHeading;
switch(h) {
case h.HEADING1:
p.setHeading(d.HEADING2);
break;
}
}
}

Inserisci un titolo e clicca sul pulsante Debug
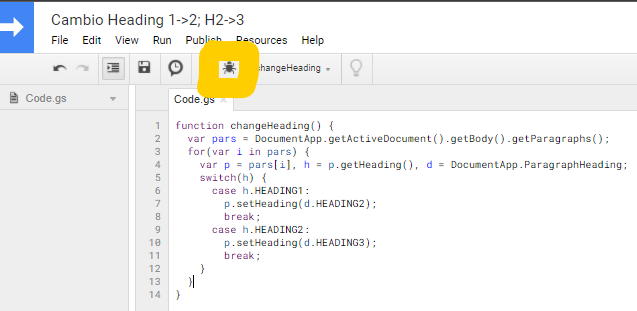
Fai click su salva e poi Avvia/Run il codice
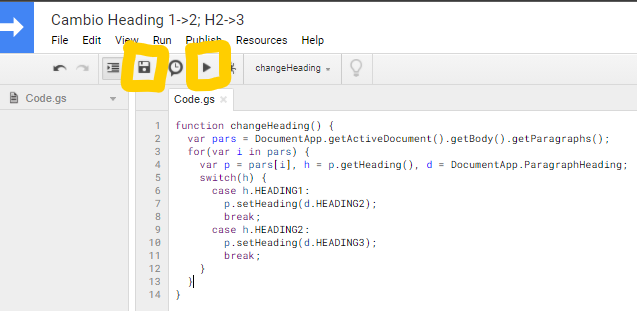
Torna al tuo documento e guarda il risultato
Modifica di uno stile titolo nei documenti Google Docs su docs.google.com
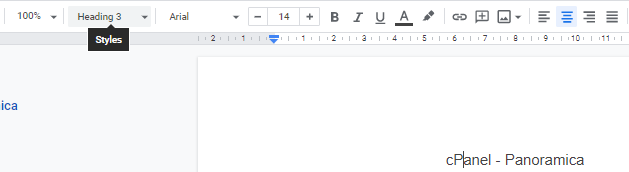
- Fai le tue modifiche al testo

2. Clicca sul titolo/Heading, vai a quello corrispondente a quello attuale e fai click su “Aggiorna Titolo alla selezione” (in inglese “Update Heading X to match”)
Come Cambiare Automaticamente Tutti i Titoli 1 in Titoli 2 in Word
Questi sono i passaggi per cambiare tutte le istanze dell’intestazione 1 nell’intestazione 2 contemporaneamente nel documento di Word
1. Fare clic per posizionare il cursore in un Titolo 1 nel documento, quindi fare clic su Home > Stile. Vedi screenshot:
2. Quindi il Pannello Stili si apre e tutti gli stili sono elencati nel pannello. Fare clic con il pulsante destro del mouse sull’intestazione 1 e selezionare l’opzione Seleziona tutto dal menu contestuale. Vedi screenshot:
3. Ora tutte le istanze dei Titolo 1 (dette anche HEading 1 in inglese) sono selezionate nel documento. È sufficiente fare clic su Titolo 2 nel PannelloStili per modificare contemporaneamente l’intestazione 1 selezionata2. Vedi screenshot:
(extra) Modifica dei titoli nelle Vecchie versioni di Word
Ci sono due o tre metodi. Puoi usare il Trova e sostituisci, ma se non sei abbastanza sicuro di quale stile sia stato applicato segui questi passaggi:
- Seleziona la prima intestazione di sezione.
- Vai a Visualizza | Task Pane; fare clic sulla freccia a discesa nella parte superiore del riquadro e selezionare Stili e formattazione.
- Fare clic con il pulsante destro del mouse sullo stile evidenziato per la selezione (in questo esempio, è evidenziato il titolo 1).
- Fare clic su Seleziona tutte le xx istanze. In questo esempio, ci sono tre istanze di questo stile (Figura A).
Word seleziona tutte le istanze dello stile Titolo 1 in tutto il documento. Si vede che tutti e tre i casi vengono applicati ai titoli di sezione, e si desidera modificare lo stile di Titolo 2. Per cambiare tutti e tre i casi, fare clic su Titolo 2 nel Task Pane, come mostrato nella FiguraB.
Assistenza Remota
- Contattami su WhatsApp al 3516386434 o Email
- Procurati TeamViewer o AnyDesk
- Problema risolto
Per Assistenza Hardware o Software dal vivo, puoi visitare la pagina Contatti QUI e fissare un appuntamento
