Ho unito insieme esperienza personale e varie guide sparse, ma non so se finirò di completare il tutto. Per altre domande mi si può contattare.
I principali vantaggi sono il minor consumo elettrico e la minor dissipazione di calore. Entrambi aumentano vita delle batterie e prestazioni.
I processori Intel dalla sesta generazione hanno introdotto importanti novità per limitare il consumo di corrente o il surriscaldamento.
A differenza dell’overclocking, diminuire la corrente al processore non lo danneggia. Può al massimo renderle lento o bloccare il PC, ma calibrando bene i mV si evita.
Diminuire i volt di lavoro delle CPU o GPU in alcuni casi migliora le prestazioni dei videogiochi aumentando i FPS e rendendoli meno “scattosi”.
Introduzione all’Undervolting del processore con Throttlestop
Cos’è throttlestop
ThrottleStop, è un programma originale di “UncleWebb”, è iniziato come un mezzo semplice per contrastare alcuni meccanismi di throttling utilizzati nei portatili più datati, controllare le temperature e modificare la velocità di clock della CPU. Negli anni,
ThrottleStop è stato instancabilmente aggiornato dal suo creatore e ora ha raccolto una serie di funzionalità estremamente utili non solo per evitare throttling e surriscaldamento, ma per aumentare le prestazioni, la durata della batteria e la funzionalità.
Essendo un programma abbastanza aggiornato (qui parlo della 8.70.6), questa guida cerca di introdurre gli utenti alle funzionalità di base dell’ultima versione del programma e fornisce le informazioni più aggiornate sui suoi scenari di utilizzo più comuni. Ci sono tante impostazioni che possono essere piuttosto intimidatorie all’inizio, ma una volta comprese è tutto più chiaro.
Anche se il tuo computer non limita le sue prestazioni (o più probabilmente, semplicemente non ne sei consapevole) o non ti interessa se lo fa, ThrottleStop offre modi semplici per ridurre le temperature e aumentare la durata e le prestazioni della batteria. Temperature più basse e una maggiore durata della batteria significano maggiore qualità di vita per te e per i tuoi laptop!
Nota: se si sta già utilizzando l’utility Intel Extreme Tuning Utility (XTU) e vuoi utilizzare ThrottleStop, è molto importante ripristinare le impostazioni XTU predefinite, disinstallare XTU, quindi riavviare il PC prima di eseguirlo per la prima volta. XTU e ThrottleStop controllano molti degli stessi registri e quindi non lavorano bene insieme.
Se avvii ThrottleStop con i registri CPU dal set XTU, leggerà quelle impostazioni come predefinite quando non lo sono.
Installazione
Una volta scaricato il programma (DA QUI) non c’è molto da installare. Basta decomprimere l’archivio in una cartella in una posizione qualsiasi. Se utilizzerai l’Utilità di pianificazione per avviare automaticamente il programma all’avvio, è meglio scegliere un percorso a lungo termine come Programmi anziché sul desktop.
Un passaggio consigliato una volta terminata questa guida è impostare ThrottleStop per l’avvio automatico all’avvio utilizzando l’Utilità di pianificazione. Assicurati di ritardare l’avvio di 10 secondi per evitare problemi con le icone della barra delle applicazioni.
Una volta che sei pronto per iniziare, fai doppio clic su “Throttlestop.exe”.
Verrà visualizzato un disclaimer standard in merito alla fusione del computer; leggilo e quindi fare clic su “OK”.
Dopo aver aperto ThrottleStop per la prima volta, verrai accolto dalla finestra principale dell’interfaccia del programma.
È importante ricordare che tutte le impostazioni che vedi in ThrottleStop saranno inizialmente impostate sulle impostazioni predefinite che il produttore ha impostato per la tua CPU. Se si desidera ripristinare le impostazioni originali per la risoluzione dei problemi o per scopi di benchmark, è sufficiente accedere alla cartella ThottleStop, individuare “ThrottleStop”.
ini “e rinominarlo o cancellarlo, quindi spegnerlo (non riavviare). Questo cancellerà tutte le impostazioni o registri impostati dal programma. Se non hai motivo di cambiare un’impostazione dal suo valore predefinito, lasciale lì.
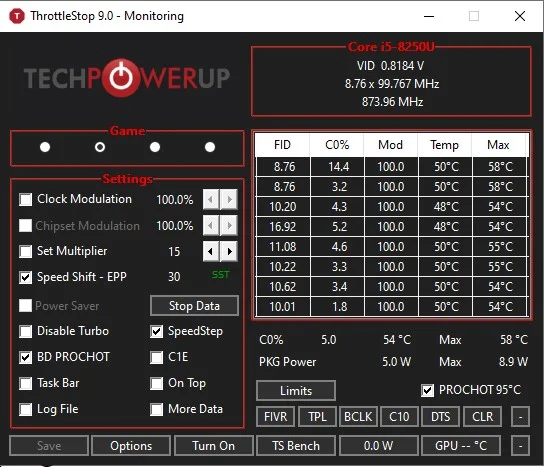
Le Basi del programma
(Finestra principale di sinistra)
Nella parte inferiore della finestra, vedrai alcuni pulsanti con le funzioni di base:
Salva: salva le impostazioni correnti nel file .ini.
Opzioni: passa al menu delle opzioni per ThrottleStop.
Attiva / Disattiva – Prima che ThrottleStop faccia effettivamente qualcosa, devi accenderlo. Nota che solo perché fai clic su “Disattiva”,
la tua CPU non tornerà al suo comportamento predefinito. Per ripristinare il comportamento predefinito, è necessario uscire da ThrottleStop, eliminare ThrottleStop.ini e spegnere completamente (non solo riavviare) il computer.
TS Bench: apre un programma di benchmarking integrato. Sebbene non faticoso,
è utile per rilevare come le modifiche apportate recentemente influenzano la CPU sotto carico. Nell’area in alto a sinistra della finestra, vedrai quattro pulsanti radio. Ognuno ha un nome personalizzabile (nella finestra di dialogo Opzioni) e ciascuno si riferisce a un profilo di impostazioni separato per il programma. Alcune impostazioni sono universali su tutti i profili,
ma la maggior parte delle impostazioni sono specifiche del profilo. Vedremo dopo dell’uso di più di un profilo.
Di seguito sono riportate le impostazioni generali che influiscono sui clock della CPU o sul modo in cui il programma funziona:
Modulazione clock / Modulazione chipset –
Queste impostazioni sono state progettate per contrastare un metodo precedente di regolazione che indicava alla CPU o al chipset di funzionare a una capacità percentuale. Per la maggior parte dei chip più recenti, questo metodo non viene utilizzato e l’abilitazione della funzione in ThrottleStop non avrà alcun effetto.
Set Multiplier / Imposta il moltiplicatore – Un’altra impostazione un po ‘obsoleta; su CPU precedenti,
la velocità di clock è determinata moltiplicando la velocità del bus della CPU di un moltiplicatore. Ad esempio, un vecchio Pentium III-M con una velocità del bus di 133 MHz impostata su un moltiplicatore di 10 funzionerebbe alla sua massima velocità di 1,33 GHz. Nelle moderne CPU, i moltiplicatori sono impostati in modo diverso. Con una CPU Core i,
semplicemente aumentando il valore predefinito di 1 dirà alla CPU di funzionare a pieno turbo clock. Impostandolo più in alto non avrà alcun effetto e impostandolo in basso sarà come non impostarlo.
Speed Shift – EEP – Speed Shift è una nuova grande funzione delle CPU Intel Skylake e Kaby Lake che sostituisce la vecchia tecnologia Intel “SpeedStep”.
SpeedStep esercitava il suo controllo a livello di software sui clock della CPU, mentre Speed Shift rimuove questa inefficienza e consente alla CPU di modificare dinamicamente i clock senza effettuare chiamate al sistema operativo, direttamente in comandi vicini all’hardware. Ciò significa up-clock e down-locking molto più veloci della CPU. Se hai una CPU Skylake o Kaby Lake, sicuramente ti consiglio di abilitare questa opzione.
Nota: è necessario fare clic sul pulsante “TPL” e abilitare Speed Shift anche in quella finestra di dialogo. Anche se dovrebbe essere abilitato di default sui nuovi PC, alcune aziende, come Dell, hanno deciso di non abilitare questa funzione sui propri notebook XPS 9550 e 9560. Se possiedi uno di quei portatili,
questa è una caratteristica che vorrai sicuramente abilitare.
Accanto a Speed Shift c’è una casella con un valore numerico. I valori accettati sono 0-255, dove 0 significa prestazioni massime assolute e 255 indica prestazioni minime con assorbimento di potenza minimo.
Puoi giocare da solo con questa impostazione e osservare come cambiano i clock durante l’esecuzione di un’attività faticosa. Dovresti vedere che il valore 0 manterrà i clock bloccati al massimo con la maggior parte dei livelli di carico, 128 consentirà un certo downlocking durante il caricamento e 255 probabilmente imposterà i clock alla loro frequenza minima nonostante il carico.
Se trovi che la tua CPU è in down-down mentre giochi o altre situazioni in cui desideri ottenere prestazioni massime e costanti, prova un valore più basso. È qui che i profili tornano utili (come vedremo più avanti), poiché è possibile utilizzare un valore di 0 quando collegato alla presa elettrica e un 128 più bilanciato quando in batteria, ad esempio (io uso un valore di 180 quando in batteria, su un pc dove ho un i5-8570u di ottava generazione) .
Risparmio energetico –
Risparmio energetico è un’altra funzione legacy che non è necessaria per l’utilizzo su CPU moderne. Disponibile solo quando Turbo Boost è disattivato, il risparmio energetico indica alla CPU di ridurre i propri clock al minimo quando inattivo. Tuttavia, le moderne CPU parcheggiano i loro core CPU quando sono inattivi per ridurre il consumo energetico,
e la funzione è ridondante su qualcosa di più recente di un Core 2 Duo. Sul parcheggio dei core dai un occhio anche al tool ParkControl che trovi su internet.
Disabilita Turbo: questa opzione disabilita l’abilità turbo boost della CPU quando selezionata. Ad esempio, un i7-7700HQ ha un clock di base di 2,8 GHz, ma può raggiungere un valore di turbo fino a 3,8 GHz per un carico di lavoro single-core. Se si seleziona questa casella, la CPU non tenterà mai di aumentare oltre 2,8 GHz.
Ciò è utile in alcune situazioni in cui limitare i picchi di calore o il consumo di energia è una priorità o con profili, ovvero fare in modo che la CPU disabiliti il turbo una volta che la CPU sia al di sopra di una determinata temperatura o batteria.
BD PROCHOT – Supporti per processori bi-direzionali Hot.
PROHOT è un sistema di limitazione di emergenza che viene utilizzato quando un CPU raggiunge la temperatura massima (100 o 105 °C). BD PROCHOT è un sistema utilizzato da alcuni laptop in cui la CPU verrà limitata quando un altro componente, ad esempio una GPU, raggiunge una temperatura impostata, anche se la CPU non è calda fino al punto di regolazione.
Barra delle applicazioni –
Selezionando questa casella di controllo si impedisce a ThrottleStop di ridurre e minimizzare l’icona e invece la mantiene nella barra delle applicazioni. Imposta questo come preferisci.
Log File / File di registro: questo creerà un registro di testo con data e ora nella cartella ThrottleStop. Ciò è utile quando registri i tuoi orologi e le temperature al secondo durante un benchmark. Disattivalo quando non è necessario
Interrompi monitoraggio: facendo clic su questo non vengono mostrati i dati dai sensori e le registrazioni di ThrottleStop.
Speed Step – Su chip non già regolati da SpeedShift, questa casella dovrebbe abilitare / disabilitare il up-up della CPU basato su software.
C1E – La disattivazione di questa opzione dovrebbe impedire al turbo boost di arrestare automaticamente i core.
Quando è spento, i clock dovrebbero rimanere quasi al massimo e la CPU utilizzerà più energia. Alcuni utenti che usano software di elaborazione musicale in tempo reale hanno affermato che disabilitare C1E li aiuta con la latenza, ma la maggior parte degli utenti dovrebbe lasciarlo attivo.
In alto – Questo mantiene la finestra ThrottleStop sopra qualsiasi altra finestra.
Più dati –
Registra i dati otto volte al secondo invece del valore predefinito di una volta al secondo.
Sul lato destro della finestra principale, vedrai una lettura di dati in continua evoluzione dai core e dai thread della tua CPU. La tabella sarà in diretta con il modello della CPU, la tensione corrente e la velocità di clock. Nella tabella, ogni voce qui rappresenta uno dei thread della tua CPU. Un quad core CPU con Hyperthreading (come un i7) qui mostrerà 8 thread; una CPU quad-core senza Hyperthreading (un i5) mostrerà 4 thread; una CPU dual-core con Hyperthreading mostrerà 4 thread. Ogni colonna della tabella è descritta di seguito:
| FID | C0% | Cmod | Chip | Temp | Max |
|---|---|---|---|---|---|
| Identificatore di frequenza / Moltiplicatore CPU | Percentuale di tempo in cui il thread della CPU si trova nello stato di prestazioni più elevate (C0). Questo dovrebbe essere inferiore quando è inattivo e più alto quando è sotto carico. | Si riferisce alle opzioni di “Clock Modulation” e dovrebbe sempre leggere il 100% su una CPU moderna. | vecchia impostazione che non c’è più | Lettura della temperatura attuale (C) del core della CPU. | La più alta temperatura di picco raggiunta da quel core. Può essere cancellato facendo clic sul pulsante “CLR” sotto la lettura. |
PKG Power / Potenza del pacchetto: una stima della potenza che la tua CPU sta assorbendo nel suo complesso.
Temp – La lettura corrente del sensore chip (C). Si noti che questo è spesso diverso rispetto alle singole temperature interne.
Limits / Limiti – Le due caselle qui, una radio e un segno di spunta, servono a notificare all’utente se si è verificata una limitazione.
Se la radio box di TDP Throttle è piena, significa che la CPU è stata rallentata a causa delle restrizioni di Thermal Design Power (TDP). Se la casella PROCHOT 105C è spuntata, allora la CPU ha raggiunto a un certo punto la temperatura massima di funzionamento sicura.
Sotto questa tabella si trovano 5 pulsanti: FIVR, TPL, BCLK, DTS e CLR. Solo tre di loro fanno qualcosa di significativo. Qui di seguito ne vediamo due: FIVR e TPL.
CLR ripristinerà i record di regolazione e di temperatura.
Facendo clic su DTS, le letture della temperatura cambiano semplicemente in gradi dal limite termico anziché in una temperatura assoluta (cioè 25 DTS significherebbe 80C, 0 DTS sarebbe 105C).
C # mostrerà lo stato di ciascuno dei thread della tua CPU. Sembra confuso, ma soprattutto è utile per rintracciare un processo canaglia che sta danneggiando la durata della batteria (la CPU dovrebbe spendere più del 90% del suo tempo in C7 C State quando inattivo).
BLCK chiede semplicemente a ThrottleStop di ricalcolare immediatamente la velocità di bus e clock della tua CPU in stampa.
TPL è il modulo Turbo Power Limit, che è utile soprattutto per abilitare Speed Shift su notebook supportati che non sono abilitati in un aggiornamento del BIOS (ad esempio XPS 9550 e 9560).
FIVR è l’acronimo di Fully Voltage Regulator, ed è qui che andremo presto a sottovoltare il nostro CPU.
Le Basi del programma
(Opzioni)
Prima di apportare modifiche, è importante impostare prima alcune opzioni nel programma. Potresti voler dare a ciascun profilo un nome o un numero, quindi è più facile tenerne traccia. Consiglio di impostare almeno un profilo su CA e uno su batteria, nonché su “Inizia a ridurre a icona” e “Riduci a icona su Chiudi”, poiché eseguo sempre TS nel vassoio di tutti i miei computer.
Se il tuo computer ha una GPU dedicata, seleziona la casella corrispondente alla tua carta (Nvidia o AMD). Una volta scelta la GPU (se presente), chiudere e riavviare ThrottleStop per le impostazioni da eseguire. Ora dovresti essere in grado di vedere la tua temperatura della GPU visualizzata sotto la temperatura della CPU.

schermata più recente, della versione 9

Impostazioni per fare undervolt / sottovoltare la CPU
La prima cosa che faremo è ridurre le temperature e il consumo energetico, aumentando al contempo le prestazioni mediante sottotensione. Undervolting riduce leggermente la tensione fornita alla CPU. La prima cosa che la gente chiede è “perché Intel non lo fa di default?”, E la risposta è che ogni chip è diverso: alcuni possono andare giù fino a -160mv,
altri solo a -60mv. I produttori di silicio amano dare un po’ di disavanzo. Non vi è alcun rischio nell’undervolting (a differenza dell’overclock) e la cosa peggiore che può accadere se si tenta di sottovoltare troppo è che si otterranno blocchi o BSOD (le tipiche schermate blu di windows, spesso quando si va sotto stress test, ma anche in modalità idle). Per testare un undervolt, prendete un punto di riferimento.
A volte si blocca immediatamente e saprai di aver sottovolttato troppo. Altre volte, un undervolt funzionerà nei benchmark, ma può portare a crash in idle. Se ciò accade, prova a ridurre tutti i valori di 5 mv alla volta e verifica se il problema persiste. Generalmente, troppo al di sotto di quello che va bene per la tua CPU fa comparire freeze o BSOD,
mentre troppo undervolt della GPU Intel causerà un arresto anomalo durante l’esecuzione di un benchmark grafico.
Fare clic sul pulsante FIVR per andare a Turbo FIVR Control. Vedrete molte opzioni e cursori qui, questo processo è in realtà molto semplice. Verifica di avere il profilo giusto selezionato (le tensioni possono essere
specifiche per ogni profilo) quindi selezionare la casella “Unlock Adjustable Voltage” in “CPU Core Voltage”. Ci sono 6 elementi sotto “Controllo FIVR”, ma ci interessa solo tre: CPU Core, CPU Cache e Intel GPU. In effetti, il core della CPU e la cache della CPU dovrebbero quasi sempre essere impostati sullo stesso valore. Assicurati che il pulsante di opzione “Adaptive” sia selezionato, così come il core della CPU,
e ora possiamo selezionare un sottotitolo per questo. Regola solo la tensione di offset. Quanto devi sottovoltare dipende per una certa quantità su quale chipset hai. In generale, le CPU mobili quad-core Skylake vanno molto bene tra -125-165mv mentre le CPU quad-core di Kaby Lake non funzionano molto bene (arrivano in genere tra -100-125mv). Per questa guida, suggerisco di provare con il valore moderato di -80mv per il core della CPU. Una volta fatto, fai clic su “CPU Cache” ed esegui gli stessi passaggi. CPU Core e CPU Cache dovrebbero generalmente avere la stesso sottotensione. Infine, seleziona “Intel GPU” e dai un valore più conservativo. Generalmente la GPU Intel può andare intorno ai -50mv, ma non è garantito.
Dopo aver eseguito Core, Cache e GPU, ti consiglio di premere “Applica”. Se le tensioni si verificano e non si arresta immediatamente, selezionare “OK – Salva le tensioni immediatamente”, poiché è molto fastidioso immettere nuovamente tutte le tensioni dopo un arresto anomalo durante il test. Prima di applicare i tuoi sottotrave ai tuoi altri profili,
trascorrere del tempo utilizzando il computer in vari scenari per assicurarsi che siano stabili.
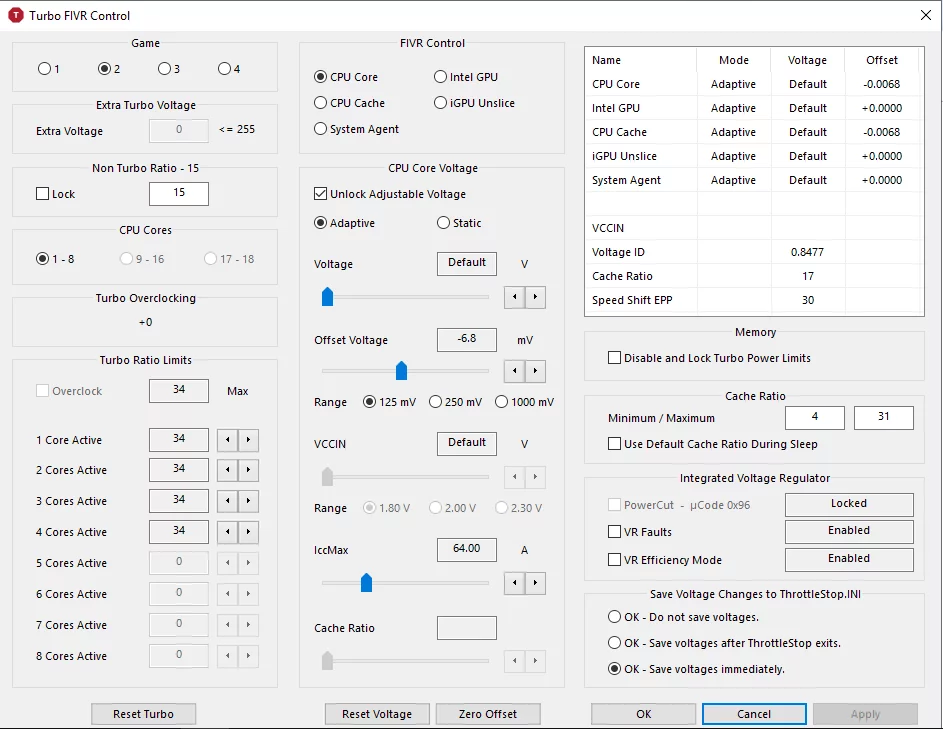
Uso dei profili in ThrottleStop
Una volta impostati i sottotest, è consigliabile impostare almeno due profili (se si dispone di un laptop). Il primo profilo deve essere impostato in Opzioni per essere il tuo profilo AC (si riferisce al pc attaccato alla presa elettrica, Alternate Current). Seleziona la casella “Profilo batteria” e seleziona un altro profilo da utilizzare a batteria.
Ciò farà sì che ThrottleStop passi automaticamente tra i due profili in base al fatto che sia a batteria.
Il tuo profilo AC dovrebbe probabilmente essere il più performante, perché non ci sono preoccupazioni per la durata della batteria. Raccomando di impostare il valore di Speed Shift su 64 o inferiore per ottenere le massime prestazioni su questo profilo.
Ora fai clic sulla casella nella finestra principale per qualsiasi profilo tu voglia utilizzare mentre sei a batteria. Se la durata della batteria è un problema, ti consiglio di selezionare la casella “Disabilita turbo”. Inoltre, un valore di Speed Shift più conservativo contribuirà a preservare la durata della batteria. Entrambi 128 e 196 sono valori che sono influenzati dalla durata della batteria.
Un terzo profilo può essere utile per l’uso di internet o ancor meglio come dispositivo di sicurezza per raffreddare il portatile una volta raggiunta una certa temperatura. Torna alla finestra di dialogo “Opzioni” e vedrai una sezione denominata “Allarme”. Invece di emettere un forte rumore per svegliarti, questa funzione attiva un profilo a tua scelta mentre sono soddisfatte determinate condizioni.
Ricordare che DTS si riferisce al numero di gradi dalla temperatura massima, quindi un DTS di 1 significa 100C su un i5-8750u. È ancora piuttosto caldo, quindi mi piace usare un DTS di 20 (80C). Sotto, puoi inserire il profilo che vuoi attivare (seleziona il numero del tuo profilo di sicurezza). Ripeti il processo per la GPU,
notando che questa casella è misurata in gradi Celsius e non in DTS. Sarebbe preferibile che la temperatura della GPU resti sotto i 78 ° C.
Fai clic su “OK” e vai al tuo profilo di sicurezza. Questo profilo è progettato per dare alla tua CPU un po ‘di respiro se le temperature diventano troppo calde per i tuoi gusti, quindi probabilmente vorrai controllare “Disattiva Turbo” e forse aumentare il valore di Speed Shift EPP a 128. Ora, quando la tua CPU o GPU raggiungono il limite di temperatura desiderato, ThrottleStop dovrebbe passare automaticamente a questo profilo fino quando le temperature scenderanno. Una volta che scendono sotto la soglia,
tornerà automaticamente al tuo profilo predefinito.
Questo metodo per tenere sotto controllo le temperature è spesso preferibile a consentire al laptop di gestire la CPU e le temperature in base alle impostazioni del produttore, in quanto ciò consente di impostare in modo efficace il proprio limite di temperatura personalizzato.
Conclusioni
Questa parte di guida sull’uso di ThrottleStop è conclusa. Alcune descrizioni e funzioni sono state tralasciate perché erano per lo più autoesplicative o al di fuori dello scopo di questo set-up di base. Una volta conosciuti meglio i termini tecnici, spero che tu possa utilizzare questo programma per ottimizzare il tuo notebook in termini di consumo energetico,
prestazioni e calore benefico e diretto.
Appena avrò del tempo metterò su una serie di passaggi per fare altre modifiche utilizzando il tool della Intel (che preferisco di meno) o direttamente dal BIOS (che spesso va “sbloccato” perché i produttori evitano di lasciare all’utente simili parametri).
La Intel (e anche un po’ la AMD che però ha un mercato 10 volte più piccolo) ha sviluppato tante tecnologie e termini da conoscere in riferimento al lavoro dei suoi processori o dei processi di scrittura su disco. Ho scritto un po’ del Thermal Framework, ed è uno dei tasselli utili perché esistono i throttle, i blocchi del turbo, il cambiamento dei consumi ed altri fenomeni che si notano sui pc.
A presto


